下方範例為圖片是影片中擷取的花開圖片完成GIF動態圖
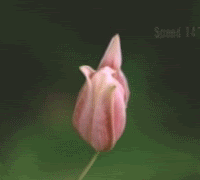
作好的圖檔再上傳到網路空間取得圖片網址使用貼圖語法貼到部落格
支援html原始碼處~~如窄欄地方或是文章發表編輯時 原始碼處
影片中擷取部份影像製作成動畫GIF圖可以利用GIF5動畫製作軟體製成
但需注意GIF5只支援avi
檔及 mpg mpeg 檔如手機錄的影片傳輸到電腦中成mpg檔視訊輸入
其他格式影片須先做轉檔成 avi
或是 mpg mpeg 檔格式
再將支援的影片可以使用GIF5軟體做gif動態圖檔
使用GIF5將影片視訊做成動畫請參考下方錄影教學中最下方A08
那格按錄影檔打開觀看教學
GIF Animator
5動畫製做教學__ 百視達
呂聰賢老師主講 錄影教學
http://dns.wses.tc.edu.tw/elearning/04ani/gifanimator5/index.htm
如你的影片檔案格式不是 GIF5
支援格式可以使用KMPlayer轉檔成avi檔或是mpg檔
KMPlayer安裝錄影檔教學
http://ms2.nl.ks.edu.tw/free/kmp/kmp.html
KMPlayer面板功能介紹錄影檔教學
http://ms2.nl.ks.edu.tw/free/kmp/kmp-1.html
利用(GIF5)把影片變gif圖步驟
打開GIF5軟體
1. 按"新增視訊"
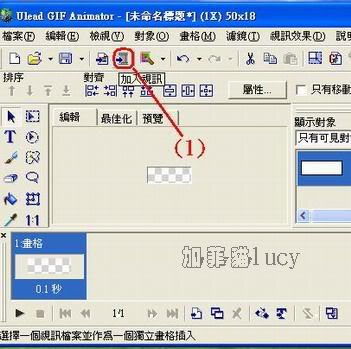
2.
選取影片,按"區間";(影片
支援格式:mpeg/avi)
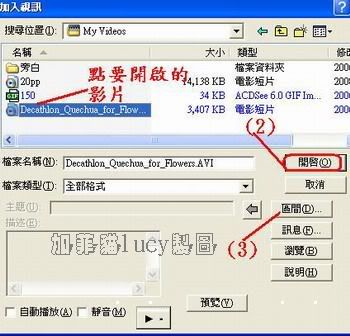
3.
在"區間"對話框中拉動視訊控制條子,找出你需要的位置,
按一下下圖紅框的向左箭頭,剪出起始位置;
4.
再拉動視訊控制條子,找出你需要的結束位置,
按另向右箭頭,剪出停止的位置;
(請注意不要剪輯太長片段否則影片匯入到畫格會太多造成圖檔過大)

5.
按確定及開啓後在彈出的對話框中按下圖設定;

6. 確定後就會自動將所選片段以畫格開啓;由於這時畫格如比影片畫面小,
圖片不會在正中間需要使用"變形工具"將短片剪輯的圖移至畫布中央;
7. 此時只有一個畫格被移動 (畫格78)須在滑鼠變成黑色箭頭才可移動圖片~~
移到中間位置後~~按左側變形工具
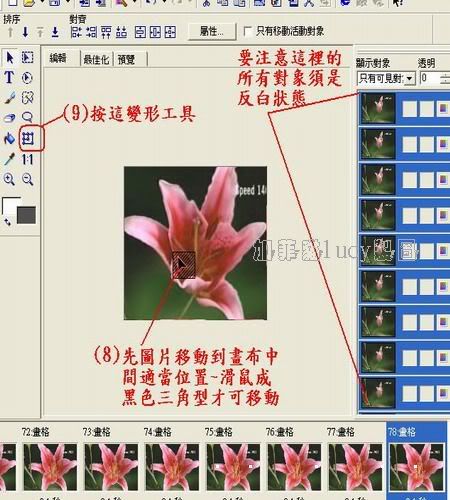
8. 將所有畫格都反白後~~再到最後已將圖移到中間的這個畫格(78)按右鑑
選"同步對象穿越畫格"將所有畫格中圖片都調到中間位置
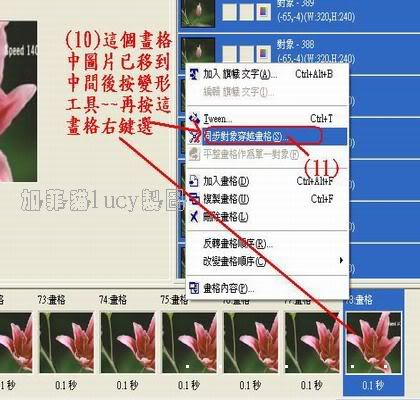
9. 按下圖設定
("選取來源影像"中請選已調整好位置的畫格(第78))
按確定

10.
此時可見畫格中圖片已整齊調至同一位置;
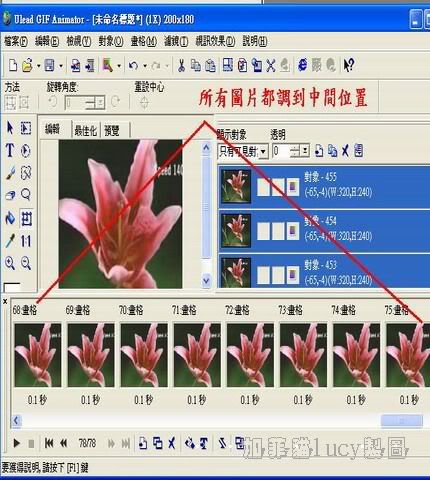
11. 將所有畫格(按住Ctrl)都點一下全部反白後~~放開Ctrl在畫格上按右鑑
選畫格內容將延遲時間調整到適合秒數
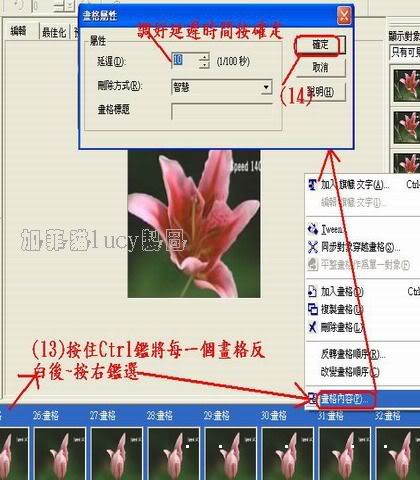
12. 預覧ok後存成GIF檔;
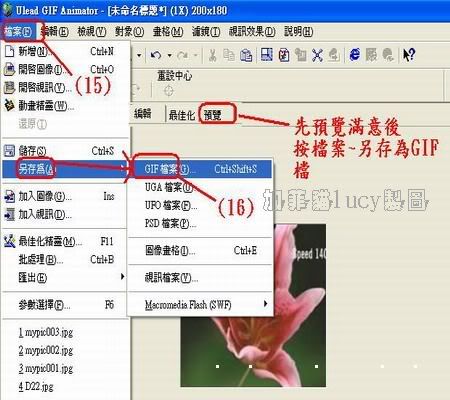

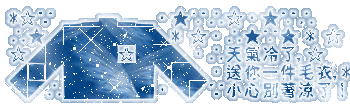


 留言列表
留言列表